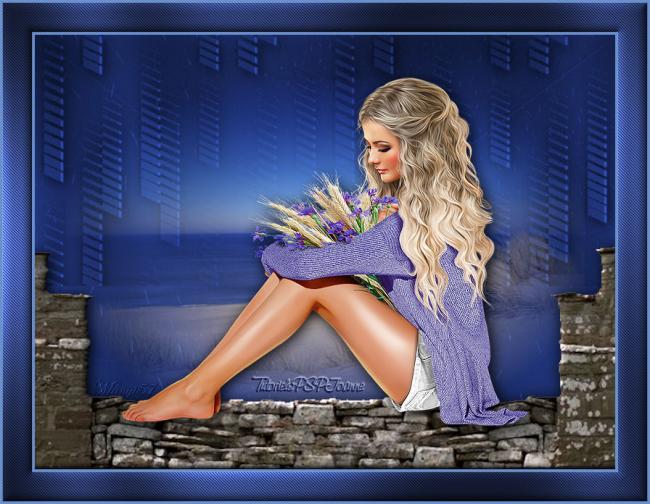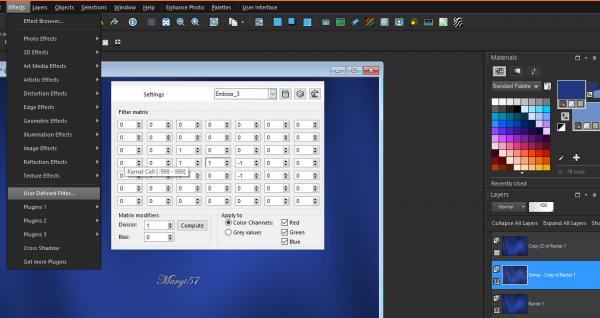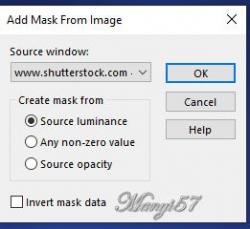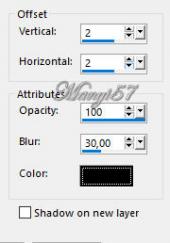-
Tengerpart
Tengerpart
Hozzávalók itt:
A leckét a Corel PSP 2018 programmal készítettem,
de korábbi és újabb verziókkal is elkészítheted a képet.Szűrők, amire szükséged lesz.
Graphics Plus,-Cross Shadow
Custom filter, Emboss 3Pentacom filter, Jeans
Nagy köszönet a FALINE-nak a gyönyörű strandcsőért,a CYNDISArt-Stock-nak a kiváló fali csőért,
hogy SHUTTERSTOCK.com a gyönyörű maszkot
Köszönet a többi anyag szerzőinek is.
© Bemutató készítette: Joanne június 09, 2021
Akkor kezdjük már is el, de ne felejtsd el rendszeresen menteni a munkád.1: Tegyük a Selenctions fájt a PSP Selenctions mappájában.
2: Színpalettán az előtér színe: # 22377f és a háttér színe: 6a91cd
3: Nyissunk egy 800/600 pixeles üres lapot, majd színezzük ki a sötétkékre.
4: Alkalmazzuk az (Effects – Plugins - Graphics Plus – Cross Shadow)-ot.5: Duplázzuk meg a réteget kettőször, (Layers – Duplicate),
majd a középső rétegen álljunk
6: Aktiváljuk a maszkot a (Layer – New Maszk Layer – From Image)-vel.7: Ezt egyesítjük a szokott módom a (Merge - Merge Group)-pal.
8: Duplázzuk meg a réteget, majd egyesítsük a ( Merge-Merge Down)-nal.
9: Itt alkalmazzuk a Custom plugings, Emboss 3.10: Zárjuk be ezt a réteget és lépjünk a felső rétegre.
11: Aktiváljuk a maszkot a (Layer – New Maszk Layer – From Image)-vel.
12: Ezt egyesítjük a szokott módom a (Merge - Merge Group)-pal.
(semi nem látható, ez normális)
13: Itt alkamazzuk a Custom plugings, Emboss 3.
14: Duplázzuk meg a réteget, majd egyesítsük a ( Merge-Merge Down)-nal.
15: Adunk neki árnyékot az (Effects - 3D Effects - Drop Shadow)-val.
16: Most pedig töltsük be a (Selections - Load /Save Selection -
Load Selection From Disk..)-ket..17: Nyomjuk meg a billentyűzeten a törlés gombot, majd a
kijelölést szüntessük meg.
18: Nyissuk ki az összes réteget és a legfelső rétegen álljunk.
19: Majd másoljuk és illesszük be a tájképet.20: Méretezzük át ezt a réteget 130%-ra.
21: Másoljuk és illesszük be a fal képet, méretezzük át 150%-ra.
22: Vigyünk a helyére (Effects - Image Effects –Offset..)23: Itt alkalmazzuk az (Effects-3D Effects-Inner Bevel)-t.
24: Adunk neki árnyékot az (Effects - 3D Effects - Drop Shadow)-val.
25: Másoljuk és illesszük be a nőt, méretezzük át 90%-ra,
a nőt minden esetben a falra helyezd el.
26: Adunk neki árnyékot az (Effects - 3D Effects -
Drop Shadow)-val, mint a 24. lépésben.
27: Most beillesszük Joanne névjegyét és a sajátunkat is.28: A Joanne névjegyét állítsuk a BlendMore-nél Solt-linht-re.
29: Rétegeket egyesítjük simítva, a (Merge - Merge All)-al.
30: : Keretet adunk hozzá az (Image - Add Borders..)-el,
4 pixelvilágoskék, 40pixel sötétkék, 4 pixelvilágoskék.
31: Varázspálcával jelöljük ki a 40 pixel sötétkéket.
32: Alkalmazzuk az (Effects – Plugins - Pentacom – Jeans,
alapbeállítással.33: Itt alkalmazzuk az (Effects-3D Effects-Inner Bevel)-t.
34: Alkalmazzuk az (Effects – Plugins - Graphics Plus –
Cross Shadow)-ot, mint a 4. lépésben.
35: Az előző lépés ismételjük meg a Graphics Plus – Cross Shadow)-ot.
36: Kijelölést szüntetjük meg a(Selections - Select None)-vel.37: Mentjük Jpg-ben .
Köszönöm ha velem voltál.
Szerkesztők akik elkészítették és el is hozták a képet.