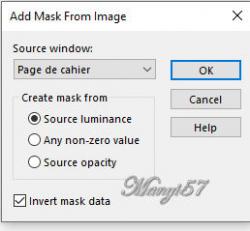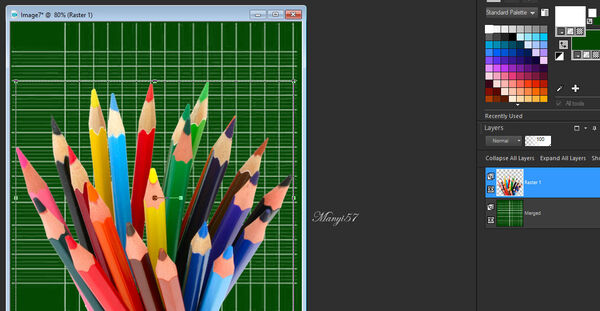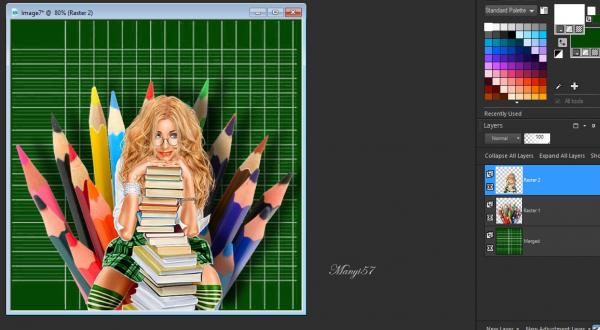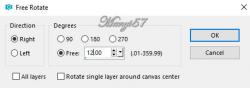-
Iskolakezdés
Hozzávalók itt:
Leckét a Corel PSP 2018 programmal készített,
de korábbi és újabb verziókkal is elkészült a kép.
Szűrők, amire szükségéged lesz.
Korlátlan Filter-IC Net Filters-Frames Wood
© Bemutató készítette: Joanne augusztus 28, 2021Akkor kezdjük már is el, from ne felejtsd el rendszeresen menteni to munkád.
1: Telepítse a Saginaw betűtípust (ha még nem is vele)Katt rá és a megnyíló ablakban válaszol a telepítésre.
2: Színpalettán az előtér színe: 054705és a háttér színe: Fehér
3: Nyissunk egy 700/700 pixeles üres lapot, majd színezzük ki a zölddel.4: Egy új reteget nyitunk, azt színezzük ki fehérre.
5: Aktiváljuk a maszkot a (Layer-New Maszk Layer-From Image) -szintű.
6: Ezt egyesítjük a szokott módom a (Merge -Merge Group) -pal.
7: Duplázzuk meg a reteget, (Layers-Duplicate)
8: Majd egyesítjük a látható retegeket a Merge-Merge Visible.
9: Másoljuk és illesszük be a ceruzás képet.
10: Méretezzük át 50% -ra.
11: Majd vigyük lejjebb a ceruzát a lap aljára, helyezzük el
a modell szerint.12: Adunk neki árnyékot az (Effects-3D Effects-Drop Shadow) -val.
13: Másolunk, majd illesszük be a nőt, méretezzük át 120% -ra.
14: Élesítsünk rajta az Adjust-Sharpness-Sharpen More-vel.15: Adunk neki árnyékot az (Effects-3D Effects-Drop Shadow) -val.
Mint van 12. lepésben.
16: Ezt a reteget is csúsztassuk le az aljáig.16: Duplázzuk meg a reteget, (Layers-Duplicate)
17: Majd egyesítjük a látható retegeket a Merge-Merge Visible.18: Egy új reteget nyitunk, azt színezzük ki fehérre.
19: Majd alkalmazzuk az Effects-Plugins- Unlimited 2.0- Frames Wood-t.20: Aktiváljuk a varázspálcát és katt a Réteg közepére,
a fehér reszre.
21: gyakran a billentyűzeten nyomjunk egyet a törlés segítségével.
22: Most pedig a kijelölést fordítsuk meg. (Selections-Invert).
23: Majd színezzük át ezt a reteget.24: A kijelölést szüntessük meg, Selections-Select None,
Majd egyesítsük a retegeket a Layers-Merge-Merge látható-vel.
25: Méretezzük át a képet.26: Adunk neki árnyékot az (Effects-3D Effects-Drop Shadow) -val.
Mint van 12. lepésben.
27: Másoljuk, majd illesszük be a craquelure képet.
28: Effects- Image Effects-Offset .. ezzel tedd a helyére.29: Másoljuk, majd illesszük be a táblát is.
30: Helyezzük el a Effects-Image Effects-Offsettel.31: Adunk neki árnyékot az (Effects-3D Effects-Drop Shadow) -val.
Mint van 12. lepésben.
32: Majd egyesítsük a retegeket a Layers-Merge-Merge látható-vel,majd egy új reteget nyitunk.
33: Állítsuk be az íróeszközt.34: A színpalettán zárjuk le a zöld színt, majd írjuk, hogy "Vissza az iskolába"
35: Kép szabad forgatása az Image- Free Rotate-vel, majd helyezzük el a táblán ..35: A kijelölést szüntessük meg, Selections-Select None
36: Módosítsuk a betűtípus beállításait.36: Új reteg a Layers-New Raster Layer-rel, Írjuk be: "2021".
37: Kép szabad forgatása az Image- Free Rotate-vel.
mint van 35. lépésben.
38: A kijelölést szüntessük meg, Selections-Select None
39: Helyezzük el a két írás Réteget a táblán.40: Most beillesszük Joanne névjegyét és a sajátunkat is.
41: To Joanne névjegyét állítsuk a BlendMore-nél Solt-linht-re.
42: Majd egyesítsük has retegeket a Layers-Merge-Merge látható-vel.
43: Méretezzük át az elkészített képet 90% -ra.
A háttér átláthatóságának megőrzése erdekében mentse png fájlként:
Fájl-Exportálás-PNG –optimalizáló
Köszönöm ha velem voltál.
Szerkesztők akik elkészítették és el is hozták a képet.