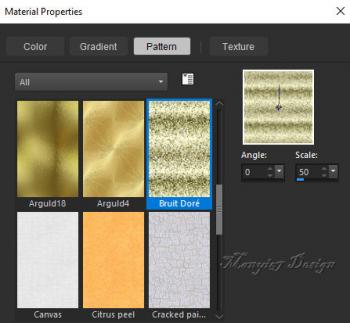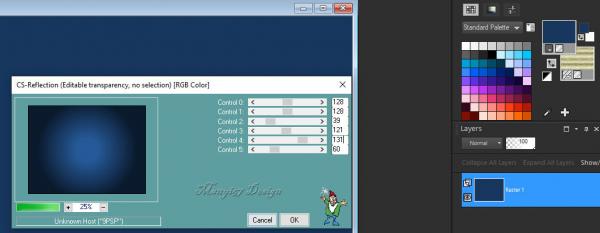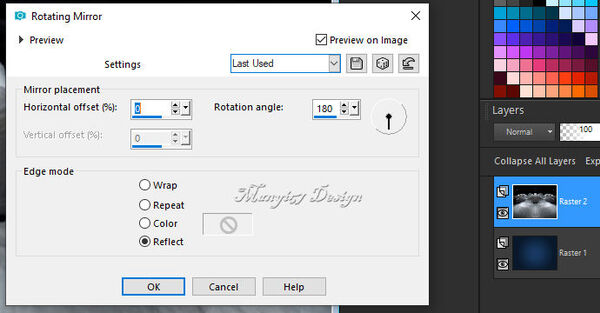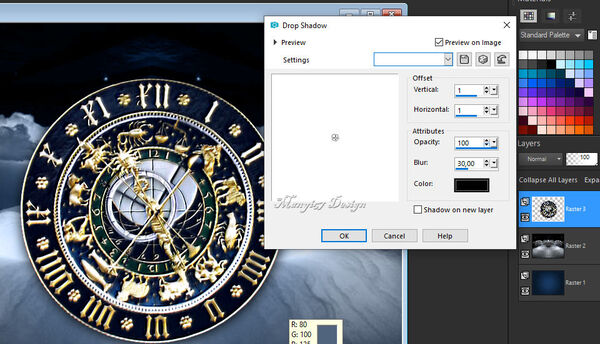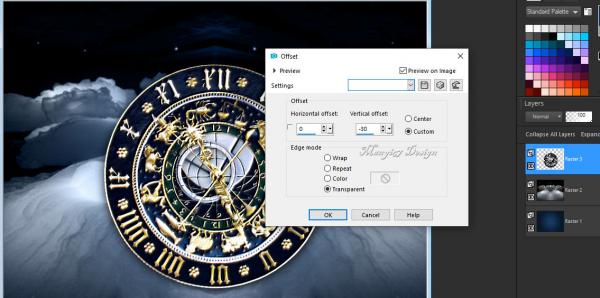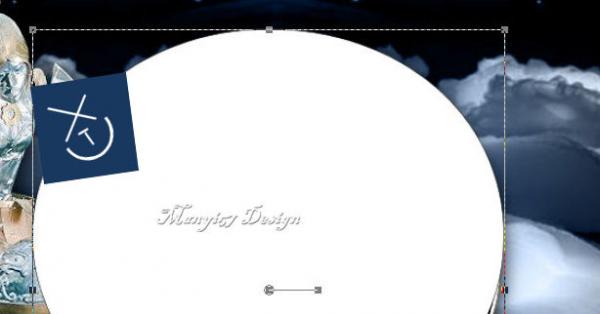-
Állatöv
Hozzávalók itt:
A leckét a Corel PSP 2018 programmal készítettem,
de korábbi és újabb verziókkal is elkészítheted a képet.
Szűrők, amire szükséged lesz.
Carolaine and Sensibility - CS-Reflexion
Custom - Emboss 3
Graphics Plus - Cross Shadow
Köszönet a KRYS Tubes-nak a gyönyörű robotcsőért,
BABETTE-ben az "Astres" című nagyszerű slágeréért
és a Kohei NAWA a gyönyörű felhős képet.
Köszönet a többi aláíratlan anyag szerzőinek is.
© A bemutatót Joanne készítette 2021. augusztus 01-én.
Akkor kezdjük már is el, de ne felejtsd el
rendszeresen menteni a munkád.
1: Helyezzük „Golden Nolden” mintát a PSP
minta mappájába.
2: Színpalettán az előtér színe: Színpalettán az előtér színe: 18385f,
háttér színe: Minta.3: Nyissunk egy 800/600 pixeles üres lapot,
színezzük ki sötét kékre.
4: Alkalmazzuk, (Effects-Plugins-Carolaine and Sensibility-
CS-Reflexion).5: Új réteget nyitunk, (Layers-New Raster Layer),
Jelöljük ki, (Selection- Select All).
6: Másoljuk és illesszük be Kohei Nawa képét kijelölésbe.,
kijelölést szüntessük meg, (Select None).
7: Tükrözzük a réteget, (Effects-Reflection Effects-
Rototing Mirror).8: Állítsuk ennek a rétegnek a módját,
(Luminance(legacy)-ra.
9: Másoljuk és illesszük be az (Astres képet).
10: Méretezzük át 30%-ra, csak ezt a réteget.
11: Egyéni szűrő domborítás, (Emboss 3).
12: Adjunk neki árnyékot, (Effects-3D Effects-
Drop Shadow).13: Helyezzük el, (Effects-Image Effects-Offset).
14: Másoljuk és illesszük be a női képet,
méretezzük át 80%-ra.
15: Éleket erősítjük meg, Adjust-Sharpness-Sharpen).
16: Adjunk hozzá árnyékot, (Effects-3D Effects-
Drop Shadow),11. lépés szerint.
17: Helyezzük el balra, a modell szerint.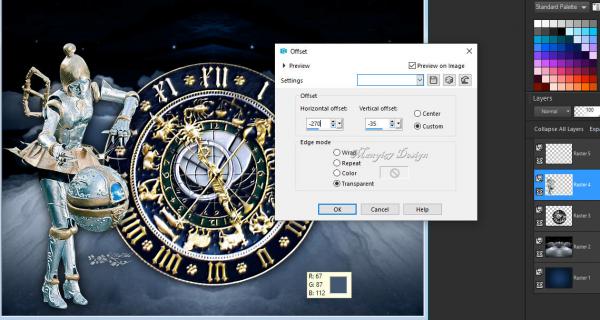
18: Adjunk hozzá egy új réteget, (Layers-New raster Layer),
állítsuk be az alakzat eszközt.19: Rajzoljuk egy ovális kört, mindegy hová.
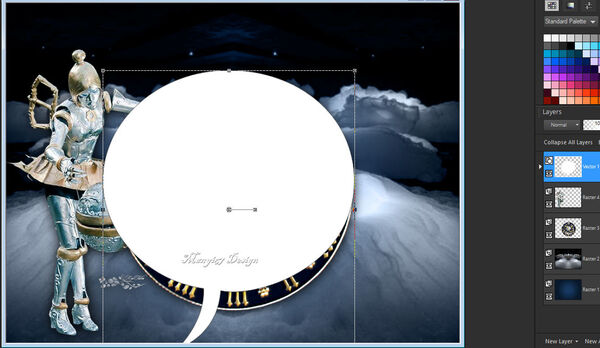
20: Adjunk hozzá egy új réteget, (Layers-New raster Layer),
állítsuk be az íróeszközt.19: Helyezkedjünk el a sötét vonalon és írjunk, (Zodiákus_-állatöv).
Próbáltam lerajzolni hogy mit kell látni, amikor írni lehet.Telefonnal lefotóztam hogy ilyet kell látni.
Akkor tudsz írni.Katt az írásra és ilyen lesz., itt addig kattangattam
míg elvittem a kép tetejére.
20: Helyezzük a címke tetejére, mint a sablonra.
21: : Zárt le a fehér réteget.
22: Éleket erősítjük meg, Adjust-Sharpness-Sharpen),
23: Másoljuk a csövet a felhőből, helyezzük el a kép bal alsó sarkába.
24: Duplázzuk a réteget meg, (Layers-Dupicate), majd a
másolatot tükrözzük, (Image-Mirror-Mirror Horizontal).
25: Helyezzük a 3. felhőt a másik kettő közé, csak egy
kicsit kisebbítsünk rajta.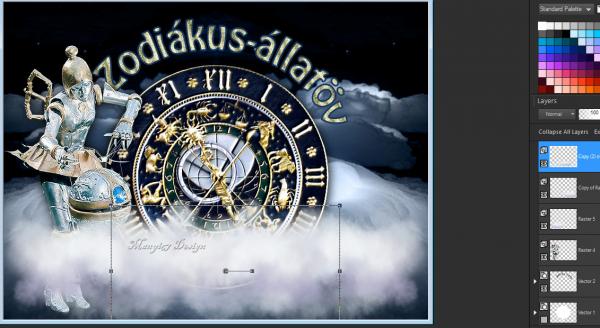
26: Most beillesszük Joanne névjegyét és a sajátunkat is.
27: Joanne névjegyét állítsuk a BlendMore-nél Solt-linht-re.
28: Rétegeket egyesítsük simitva, (Merge-Merge All).
De figyeljünk, hogy minden réteg nyitva legyen.
29 : Keretet adunk hozzá, (Image-Add Borders..)-el,
4 pixel fehér, 40 pixel sötét, 4 pixel fehér.
30: Varázspálcával jelöljük ki a 40pixelt.
31: Alkalmazzuk , (Effects-Plugins-Graphics Plus-
Cross Shadow), eredeti beállítással.
32: Ismételjük meg még kettőször, (Effects-Plugins-
Graphics Plus-Cross Shadow), eredeti beállítással.
33: Kijelölést szüntessük meg, (Selections-Select-None).
34: Mentjük Jpg-be .Köszönöm ha velem voltál.
Szerkesztők akik elkészítették és el is hozták a képet.