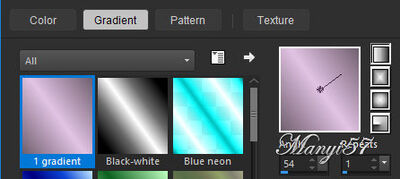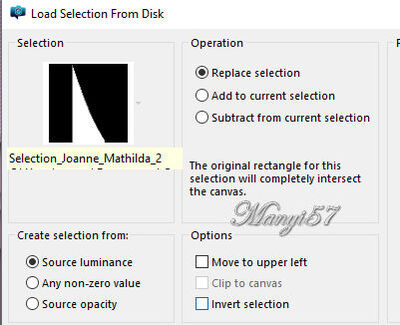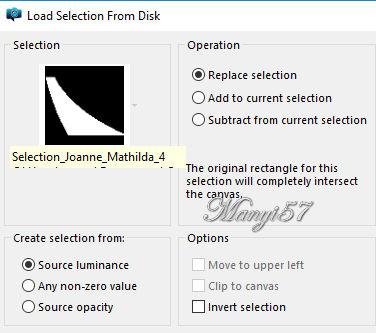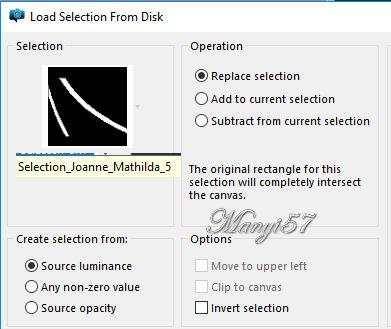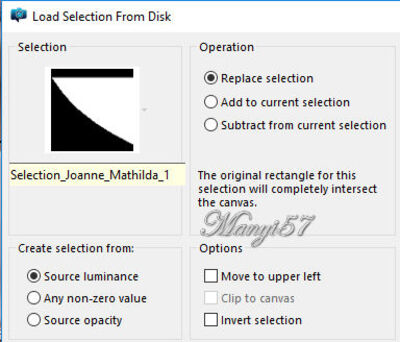-
Mathilda
http://tutoriels-et-creations-joanne.eklablog.com/tag-mathilda-p1436660 Szűrők amire szükséged lesz.
Carolaine - Sensibility -
Graphics Plus -Cross Shadow
Hozzávalók itt:
Köszönjük, hogy a csodás tubét megossza velünk az alkotója..
Akkor kezdjük már is el, de ne felejtsd el rendszeresen menteni a munkád.1: Lépés
Helyezzük a (Selections)-fájt a PSP Selection mappájában.
2: Lépés
A színpalettát állítsuk be az előtér színét:716070-re , a háttér színét pedig:e2c3e3-re.
3: Lépés
E két színből készítsünk egy lineáris gradiens-set.4: Lépés
Nyissunk egy 800/600 pixeles üres lapot, majd jelöljük ki a (Selections All)-lal.
5: Lépés
Másoljuk a tájképet és a kijelölésbe illesszük be.
6: Lépés
A kijelölés még mindig marad, de egy új réteget hozzuk be a ( Layer – New Raster Layer)-rel.
7: Lépés
Másoljuk a lila háttér képet és a kijelölésbe illesszük be.
8: Lépés
Most szüntessük meg a kijelölést.
9: Lépés
Most pedig töltsük be a (Selections - Load /Save Selection - Load Selection From Disk..)-ket..10: Lépés
Alkalmazzuk az (Effects - Plugin - Carolaine Sensibility- Carolaine Sensibility-Texture)-vel.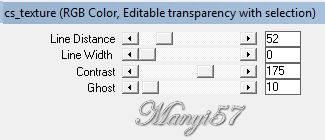
11: Lépés
Adunk neki árnyékot az (Effects - 3D Effects - Drop Shadow)-val.
12: Lépés
Kijelölést szüntetjük meg a(Selections - Select None)-vel.
13: Lépés
Ismét töltsük be a (Selections - Load /Save Selection - Load Selection From Disk..)-ket..14: Lépés
Alkalmazzuk az (Effects - Plugin - Carolaine Sensibility- Carolaine Sensibility-Texture)-vel.
Mint a 10. lépésben.
15: Lépés
Adunk neki árnyékot az (Effects - 3D Effects - Drop Shadow)-val. Mint a 11. Lépésben.
16: Lépés
Megint töltsük be a (Selections - Load /Save Selection - Load Selection From Disk..)-ket..17: Lépés
Nyomjuk meg a törlés gombot a billentyűzeten.
18: Lépés
Ismét alkalmazzuk az árnyékot a 11. lépés szerint.
19: Lépés
Újra töltsük be a (Selections - Load /Save Selection - Load Selection From Disk..)-ket..20: Lépés
Alkalmazzuk az (Effects - Plugin - Carolaine - Sensibility- C Reflection)-t. Alap beállítással.
21: Lépés
Adunk neki árnyékot az (Effects - 3D Effects - Drop Shadow)-val. Mint a 11. Lépésben.
22: Lépés
Ismét a (Selections - Load /Save Selection - Load Selection From Disk..)-ket..23: Lépés
Alkalmazzuk az (Effects - Plugin - Carolaine - Sensibility- CS-LDots)-ot, alap beállítással.
24: Lépés
Élesítsünk rajta az (Adjust - Sharpness – Sharpen)-nel.
25: Lépés
Adunk neki árnyékot az (Effects - 3D Effects - Drop Shadow)-val. Mint a 11. Lépésben.
26: Lépés
Új réteget adunk hozzá és színezzük ki az elején elkészült gradiens-sel.
27: Lépés
Aktiváljuk a maszkunkat a (Layer – New Maszk Layer – From Image)-vel.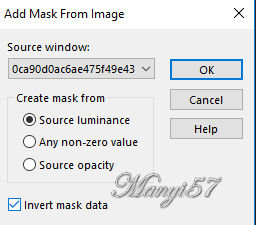
28: Lépés
Ezt egyesítjük a szokott módom a (Merge - Merge Group)-pal.
29: Lépés
Hatások és geometriai hatások kör az (Effects - Geometric effects - Circle – Transparent)-tel.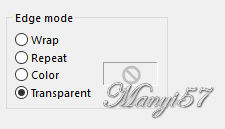
30: Lépés
Adunk neki árnyékot az (Effects - 3D Effects - Drop Shadow)-val.
31: Lépés
Most pedig vágjuk ki az (Edit-Cut)-tal.
32: Lépés
Újra töltsük be a (Selections - Load /Save Selection - Load Selection From Disk..)-ket..33: Lépés
Majd a (Paste – paste Into selection)-nal illesszük be a kijelölésbe, ezután szüntessük meg a kijelölést.
34: Lépés
Másoljuk, majd illesszük be a nőt.
35: Lépés
Méretezzük át 65%-ra.
36: Lépés
élesítsünk rajta az (Adjust - Sharpness – Sharpen).
37: Lépés
Helyezzük el a modell szerint.
38: Lépés
Adunk neki árnyékot az (Effects - 3D Effects - Drop Shadow)-val. Mint a 11. Lépésben.
39: Lépés
Most beillesszük Joanne névjegyét és a sajátunkat is.
40: Lépés
A Joanne névjegyét állítsuk a BlendMore-nél Solt-linht-re.
41: Lépés
Rétegeket egyesítjük simítva, a ( Merge - Merge All)-al.De előtte mindig győzödjünk meg hogy minden réteg nyitva legyen.
42: Lépés
Keretet adunk hozzá a z (Image - Add Borders..)-el,2 pixel fehér,30 pixel előtér színe,2 pixel fehér.
43: Lépés
Varázspálcával jelöljük ki a 30pixel előtér színt.
44: Lépés
Alkalmazzuk az ( Effects - Plugin - Graphics Plus – Cross Shadow)-vot.45: Lépés
A kijelölést fordítsuk meg a Selection-Invert)-tel.
46: Lépés
Adunk neki árnyékot az (Effects - 3D Effects - Drop Shadow)-val. Mint a 11. Lépésben.
47: Lépés
Ismételjük meg az előző árnyékot, a -3,-3 a többi beállítás marad.
48: Lépés
Kijelölést szüntetjük meg a(Selections - Select None)-vel.
49: Lépés
Mentjük Jpg-ben majd elhozzuk megmutatni a csodálatos alkotásunkat.