-
Geometriai piros
Eredeti lecke itt található meg .. 
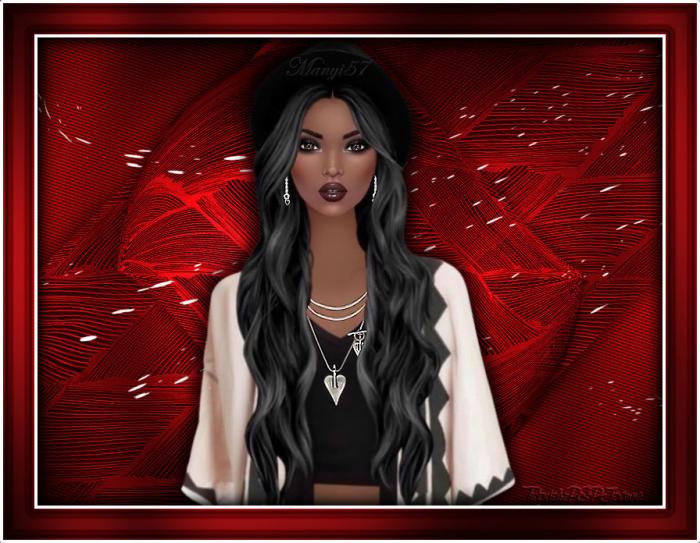
A leckét a Corel PSP 2018 programmal készítettem,
de korábbi verziókkal is elkészítheted a képet.
Szűrők amire szükséged lesz.
Graphics Plus -Cross ShadowHozzávalók itt:
Köszönjük, hogy a csodás tubét: LB Tubesnak és GODZH Vasiljnak kiváló maszkjaért.
Akkor kezdjük már is el, de ne felejtsd el rendszeresen menteni a munkád.1: A színpalettán az előtérbe színe: 6c0608
2:Nyissuk egy 800/600 pixeles üres lapot, majd színezzük az előtér színnel ki.
3:Effectsek művészi utánzat az (Effects- Artistic-Halftone..).

4: Alkalmazzuk az ( Effects - Plugin - Graphics Plus – Cross Shadow)-vot, alapbeállítással, majd türközzük meg az (Image-Mirror- mirror horizontál)-lal.
5:Egy új réteget hozzunk be és színezzük ki az előtér színnel.
6: Aktiváljuk ezt a maszkot a (Layer – New Maszk Layer – From Image)-vel.

7: Ezt egyesítjük a szokott módom a (Merge - Merge Group)-pal,majd az (Effects - Edge effects – Enhance)-t alkalmazzuk.
8: Adunk neki árnyékot az (Effects - 3D Effects - Drop Shadow)-val.
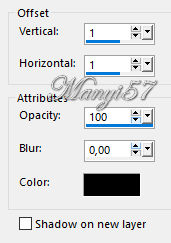
9:Most pedig az (Effects-Geometriai Effects-Skew)-et.

10:Alkalmazzuk az ( Effects - Plugin - Graphics Plus – Cross Shadow)-vot, alapbeállítással, mint a 4-ik lépésben.
11:Duplázzuk meg a réteget.
12: Alkalmazzuk a geometriai kört az (Effects- Geometric- circle)-t és azon belül a (transparent).
13: Alkalmazzuk az ( Effects - Plugin - Graphics Plus – Cross Shadow)-vot, alapbeállítással.
14:Tükrözzük meg a réteget az (Image-Mirror-Mirror Horizonal)-lal.
15: A kettő felső réteget alkalmazzuk ezt az árnyékot.(Effects - 3D Effects - Drop Shadow).

16: : Ismételjük meg az előző árnyékot, mind két rétegen -3,-3 a többi beállítás marad.
17:Másoljuk és illesszük be a fehér pontozott csövet.
18:Másoljuk és illesszük be a nőt is, majd vigyük egy kissé lejjebb, hogy látszódjon a kalapja is.
19: Adunk neki árnyékot az (Effects - 3D Effects - Drop Shadow)-val.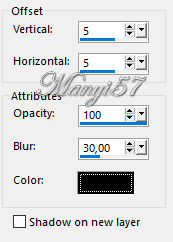
20: Ismételjük meg az előző árnyékot, a -5,-5 a többi beállítás marad.
21:Most beillesszük Joanne névjegyét és a sajátunkat is.22:Joanne névjegyét állítsuk a BlendMore-nél Solt-linht-re.
23:Rétegeket egyesítjük simítva, a ( Merge - Merge All)-al.
24:Keretet adunk hozzá a z (Image - Add Borders..)-el,4 pixel fehér,40 pixel előtér színe, 4 pixel fehér.
25:Varázspálcával jelöljük ki a 40 pixel előtér színt.
26:Egy kicsit domborítunk rajta az (Effects-3D Effects-InnerBevel)-lel.

27: Alkalmazzuk az ( Effects - Plugin - Graphics Plus – Cross Shadow)-vot, alapbeállítással.
28: Itt alkalmazzuk a (Selectsion - Modify – Contract-Expand..)-ot,4 pixellel.
29:Adunk neki árnyékot az (Effects - 3D Effects - Drop Shadow)-val, mint a 19-20 lépésben.
30: Kijelölést szüntetjük meg a(Selections - Select None)-vel.
31: Mentjük Jpg-ben majd elhozzuk megmutatni a csodás alkotásunkat.
Ilonka csodás alkotása, amit köszönök szépen...
Saját munkámból...






