-
Húsvét 2020
Eredeti lecke itt található meg .. 
A leckét a Corel PSP 2018 programmal készítettem,
de korábbi verziókkal is elkészítheted a képet.
Hozzávalók itt:
Köszönjük, a csodás tubét: Nikitá-nak a bárányt.
Akkor kezdjük már is el, de ne felejtsd el rendszeresen menteni a munkád.1: Tegyük a Selenctions fájt a PSP Selenctions mappájában.
2: Tegyük a gradiens fájt a PSP gradiens mappájába.
3: Az előtér színe: 6ce0e9, a háttér színe: A gradiens, melyet az anyag tartalmaz.
5: Állítsuk be a gradienst az alábbiak szerint.

6: Nyissunk egy 700/900 pixeles üres lapot.
7: Most pedig töltsük be a (Selections - Load /Save Selection - Load Selection From Disk..)-ket..
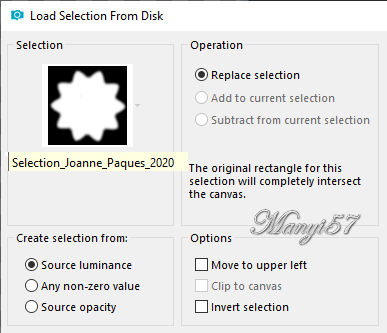
8: Másoljuk a tájképet és illesszük be a kijelölésben, majd a kijelölést szüntessük meg.
9: Másoljuk, majd illesszük be a csipkét, méretezzük át 140%-ra.
10: Egyesítsük a rétegeket a ( Merge-MergeDown)-nal.
11: Adunk neki árnyékot az (Effects - 3D Effects - Drop Shadow)-val.

12: Tegyük a helyére az (Effects-ImageEffects-Offset..)-tel.
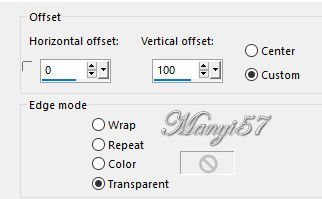
13: Most pedig töltsük be a (Selections - Load /Save Selection - Load Selection From Disk..)-ket..
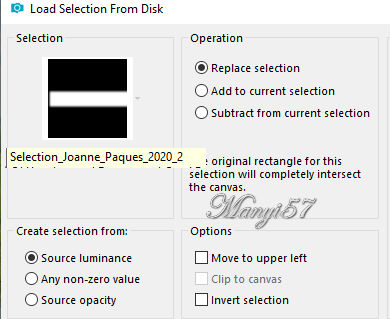
14: Nyomjuk meg a törlés gombot, majd a kijelölést szüntessük meg.
15: Másoljuk és illesszük be a pitypangot.
16: Méretezzük át 80%-ra és élesítsünk rajta az (Adjust - Sharpness – Sharpen)-nel.
17: Tegyük a helyére az (Effects-ImageEffects-Offset..)-tel.

18: Másoljuk és illesszük be a virágos képet.
19: Tegyük a helyére az (Effects-ImageEffects-Offset..)-tel.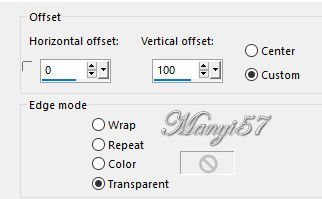
20: Adunk neki árnyékot az (Effects - 3D Effects - Drop Shadow)-val.
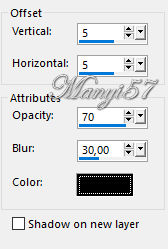
21: Másoljuk és illesszük be a kosarat.
22: Méretezzük át 80%-ra.
23: Adunk neki árnyékot az (Effects - 3D Effects - Drop Shadow)-val, 20.lépés szerint.
24: Helyezzük el a modell szerint.
25: Másoljuk és illesszük be a bárányt, majd méretezzük át 50%-ra.
26: Élesítsünk rajta az (Adjust - Sharpness – Sharpen)-nel, ezt a műveletet ismételjük meg.
27: Helyezzük el a modell szerint.
28: Adunk neki árnyékot az (Effects - 3D Effects - Drop Shadow)-val, 20.lépés szerint.
29: Másoljuk és illesszük be a füvet, majd helyezzük el a modell szerint.
30: Másoljuk, majd illesszük be a csibéket.
31: Méretezzük át 40%-ra és élesítsünk rajta az (Adjust - Sharpness – Sharpen)-nel.
32: Adunk neki árnyékot az (Effects - 3D Effects - Drop Shadow)-val, 20.lépés szerint.
33: Helyezzük el a modell szerint.
34: Most beillesszük Joanne névjegyét és a sajátunkat is.
35: A Joanne névjegyét állítsuk a BlendMore-nél Solt-linht-re.
36: Adjuk hozzá egy új réteget.
37: Állítsuk be a betűt.

38: Háttér színátmenettel írjuk be hogy „boldog húsvéti ünnepeket”.
39: Egy kicsit domborítunk rajta az (Effects-3D Effects-InnerBevel)-lel.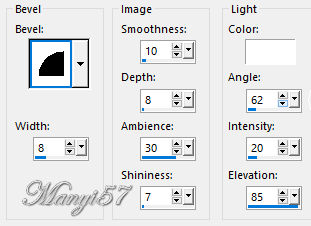
40: : Adunk neki árnyékot az (Effects - 3D Effects - Drop Shadow)-val.

41: A látható rétegeket egyesítsük a (Merge-MegreVisible)-vel.
42: Most pedig töltsük be a (Selections - Load /Save Selection - Load Selection From Disk..)-ket..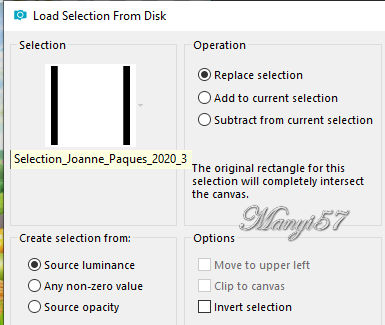
43: Most pedig a vágjuk ki a képet és illesszük be új képként.
44: Mentjük PNG-be majd elhozzuk megmutatni a csodás alkotásunkat.
Ilonka csodás alkotása, amit köszönök szépen...
Marika köszönöm a szép képet..






