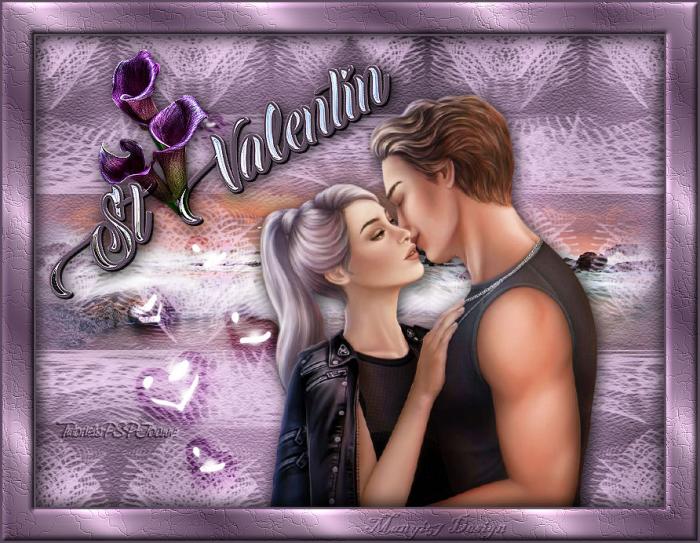-
STValentin 2022
Leckét a Corel PSP 2018 programmal készítettem,
korábbi és újabb verziókkal is elkészítheted a képet.Szűrők:
Graphics Plus-Cross Shadow
Flaming Pear - Flexify 2
Texture-Texturizer-SandstoneKöszönet a NIKITA-nak a kiváló maszkért.
Köszönet a szerzőnek a tájért és szívért,
amelyek nincsenek aláírva.
Szerelemes pár Tubé Jooanne alkotása.
© Joanne által létrehozott bemutató 2022.január 22-én.
Kezdjük már is el, de ne felejtsd el rendszeresen menteni.
1: Előtér színe: 5c4a5d, háttér szín: dbcada.
2: Készítsük egy Gradient-tet.
3: Nyissunk egy 800/600 pixel üres lapot,
színezzük a sötét színnel.
4: Jön a (Effects-Plugins-Graphics Plus-Cross Shadow).5: Duplázd meg a réteget, (Layers-Duplicate), zárjuk a
másolatot és helyezkedjünk el az alsó rétegen.
6: Következik, (Effects-Plugins-Texture-
Texturizer-Sandstone).
7: Másoljuk és illesszük be a tájképet, marad a helyén.
8: Helyezkedjünk el a másolaton és nyissuk ki.
9: Aktiváljuk a másik maszkot, (Layer-New Maszk Layer-
From Image).
10: Egyesítjük a szokott módom,
(Merge-Merge Group).
11: Most, (Effects-Plugins-Flaming Pear-Flexify2).
12: Alkalmazzuk, (Effects-Image Effects-Seamless Tiling).
13: Duplázzuk meg a réteget, (Layers-Duplicate),
majd egyesítsd az alatta lévővel, (Merge-Merge Down).
14: Adunk neki árnyékot, (Effects-3D Effects-Drop Shadow).15: Állítsuk ennek a rétegnek a módját, (Screen).
16: Másoljuk és illesszük be a szerelmes párt.
17: Vigyünk a helyére, (Effects-Image Effect-Offset).18: Árnyékoljuk, (Effects-3D Effects-Drop Shadow).

19: Duplázzuk meg a réteget, (Layers-Duplicate),
egyesítjük az alatta lévővel, Merge-Merge Down).
20: másoljuk és illesszük be a szíveket.
21: Vigyünk a helyére, (Effects-Image Effect-Offset).
22: Duplázzuk meg a réteget, (Layers-Duplicate),
egyesítjük az alatta lévővel, Merge-Merge Down).
23: Állítsuk ennek a rétegnek a módját, (Overlan).
24: Másoljuk és illesszük be a címet, helyezzük el
balra a modell szerint.
25: Árnyékoljuk, (Effects-3D Effects-Drop Shadow).26: Most beillesszük Joanne névjegyét és a sajátunkat is.
27: Joanne névjegyét állítsuk a BlendMore-nél Solt-linht-re.
28: Rétegeket egyesítsük simítva, (Merge-Merge All),
de minden réteg nyitva legyen.
29: Keretet adunk hozzá, (Image-Add Borders..), 3 pixel sötét,
40 pixel világos, 3 pixel sötét.
30: Varázspálcával jelöljük ki a 40 pixel világos színt.
31: Színezzük ki az elején készült Gradient-tel.
32: Hatás Texture hatás finom bőr, (Effects-
Textúte Effects-Fine Leather).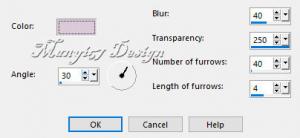
33: Lépjünk, (Effects-3D Effects-Inner Bevel).
34: Kijelölést szüntessük meg (Selections-Select-None).
35: Jelöljük ki az összest, Selections-Select All).
36: A kijelölést módosítjuk (Selectsion-Modify-Contract).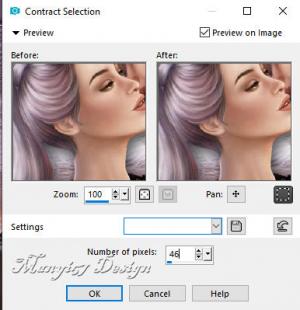
37: Kijelölést fordítsuk meg, (Selection-Select Invert).
38: Árnyékoljuk, (Effects-3D Effects-Drop Shadow).39: Ismételjük meg az árnyékot, csak -5,-5, többi beállítás marad.
40: Kijelölést szüntessük meg (Selections-Select-None).
41: Mentjük Jpg-be.
Köszönöm ha velem voltál.
Szerkesztők, akik elkészítették és el is, hozták a képet.