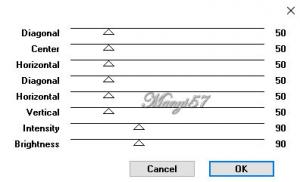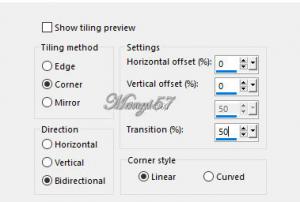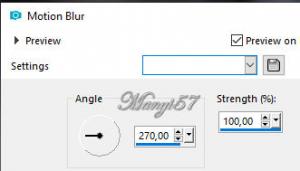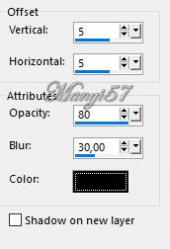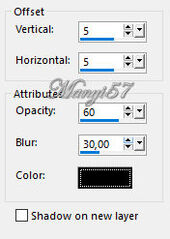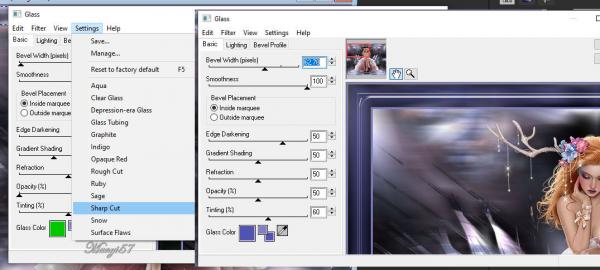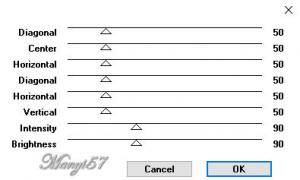-
Metamorf
Metamorf (Alakváltó)
Eredeti lecke itt:Hozzávalók itt:
A leckét a Corel PSP 2018 programmal készítettem,
de korábbi és újabb verziókkal is elkészítheted a képet.Szűrők, amire szükséged lesz.
Graphics Plus - Emboss, Cross Shadow
Eye Candy 4000 – Glass
Nagy köszönet Chiara BIANCHI-nak a gyönyörű fraktál képéért
és a NARAH-nak a kiváló maszkjáért.
Köszönet a gyönyörű női sláger szerzőjének is.
© Bemutató készítette: Joanne on július 03, 2021
Akkor kezdjük már is el, de ne felejtsd el rendszeresen menteni a munkád.
1: Színpalettán az előtér színe: # 8080c8és a háttér színe: #5254b2.2: Nyissunk egy 800/600 pixeles üres lapot, majd jelöljük ki azt,
(Selections-Select All).
3: Másoljuk és illesszük be a Chiara Biancheri háttér képet, (Paste-paste Into selection),
majd a kijelölést szüntessük meg, (Selections - Select None).
4: Alkalmazzuk az (Effects-Plugins-Graphics Plus-Cross Shadow)-ot.
5: Duplázzuk meg a réteget, majd a másolatot zárjuk be.
6: Az alsó rétegen állunk és alkalmazzuk az Effects-Image Effects-Seamless Tiling-get.
7: Mossuk el egy kicsit az Adjust-Blur-Motion Blur-ral.
8: Hatások és visszaverődések az Effects-Reflection Effects-Rototing Mirror..-ral.
9: Most pedig másoljuk ezt a réteget és illesszük be új képként
a képszerkesztőben, mert később szűkség lesz rá.
10: Térjünk vissza a szerkesztett képre és lépjünk a másolatra, majd nyissuk ki.11: Tükrözzük meg az Image.Mirror-Mirror Hotizontal-lal.
12: Aktiváljuk a maszkot a (Layer-New Maszk Layer-From Image)-vel.13: Ezt egyesítjük a szokott módom a (Merge-Merge Group)-pal.
14: Duplázzuk meg a réteget, majd egyesítsük a Merge-Merge Down-nal.
15: Hatások és visszaverődések az Effects-Reflection Effects-Rototing Mirror..-ral.
8. lépés szerint.
16: Adunk neki árnyékot az (Effects-3D Effects-Drop Shadow)-val.17: Ismételjük meg az (Effects-3D Effects-Drop Shadow)-t, csak -5,-5 a többi beállítás marad.
18: Másolunk, majd illesszük be a nőt, méretezzük át 70%-ra.
19: Élesítsünk rajra az Adjust-Sharpness-Sharpen-nel.
20: Adunk neki árnyékot az (Effects-3D Effects-Drop Shadow)-val.21: Ismételjük meg az (Effects-3D Effects- Drop Shadow)-t,
csak -5,-5 a többi beállítás marad.
22: Most beillesszük Joanne névjegyét és a sajátunkat is.23: A Joanne névjegyét állítsuk a BlendMore-nél Solt-linht-re.
24: Rétegeket egyesítjük simítva, a (Merge - Merge All)-al.
25: Keretet adunk hozzá az (Image - Add Borders..)-el,
4 pixel világos, 40pixel sötét, 4 pixelvilágos.
26: Varázspálcával jelöljük ki a 40 pixel és színezzük ki a sötét színt.
27: Most pedig másoljuk és illesszük be a kijelölésbe az elején fére tett képet.
28: Itt pedig az Effects-Plugins-Eye Candy 4000-Glass-sot.29: Alkalmazzuk az (Effects – Plugins - Graphics Plus – Cross Shadow)-ot.
30: Kijelölést szüntetjük meg a(Selections - Select None)-vel.
31: Mentjük Jpg-ben .Köszönöm ha velem voltál.
Szerkesztők akik elkészítették és el is hozták a képet.