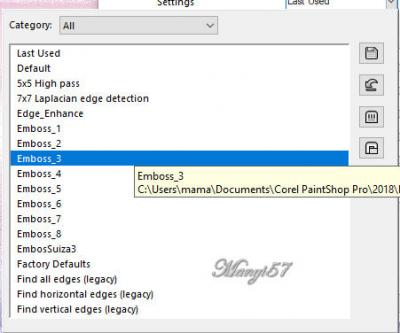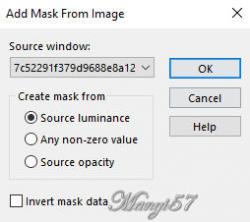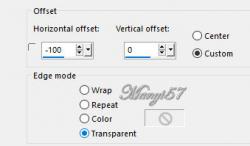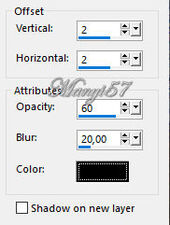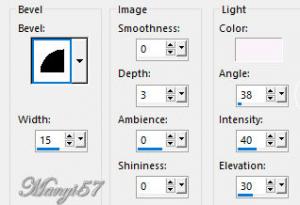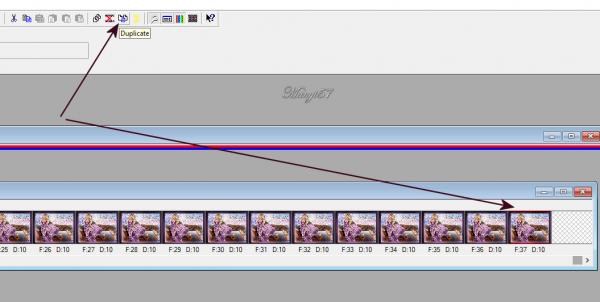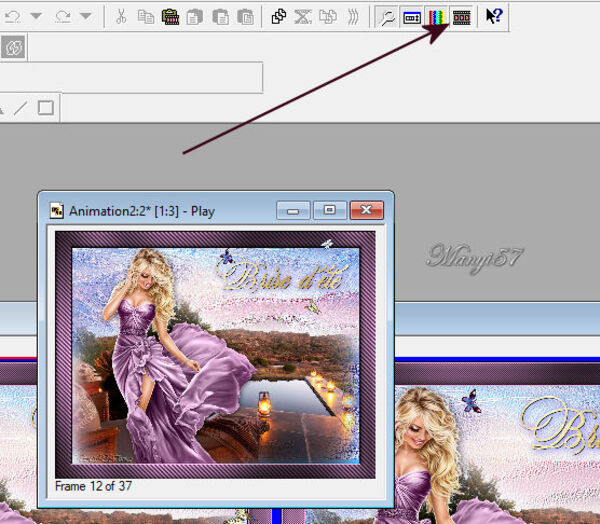-
Nyári szellő
Nyári szellő
Eredeti lecke itt:Hozzávalók itt:
A leckét a Corel PSP 2018 programmal készítettem,
de korábbi és újabb verziókkal is elkészítheted a képet.
Szűrők, amire szükséged lesz.
Unlimited - Noise - Noisy ShiftCustom - Emboss 3
- Graphics Plus - Cross Shadow
Hálás köszönet MINH @ -nak a táj remek felütéséért.
Köszönet a többi anyag megfelelő szerzőinek is
© Az oktatóanyagot Joanne készítette 2021. június 6 -án
1: Színpalettán az előtér színe: #ecade0 és a háttér színe: 8a5a82
2: Nyissuk egy 800/600pixeles üres lapot, majd Jelöljük ki
azt a (Selections - Select All)-lal.3: Másoljuk és illesszük be a felhős képet, (Paste –
paste Into selection),
majd a kijelölést szüntessük meg, (Selections-Select None).4: Effects-Plugin-Filter Unlimited2.0-Noise-Noisy Shift.
5: Most pedig a Effects-User Defined Filter-Emboss 3.
6: Duplázzuk meg a réteget, majd az alsó réteget
fordítsunk meg
az Image-Mirror- Mirror Verical-lal.
7: Aktiváljuk a maszkot a (Layer-New Maszk Layer-
From Image)-vel, a másolaton dolgozzunk.8: Ezt egyesítjük a szokott módom a (Merge-Merge Group)-pal.
9: Most pedig a Effects-User Defined Filter-Emboss 3.
10: Vigyünk a helyére (Effects-Image Effects-Offset..)11: Másoljuk és illesszük be a tájképet.
12: Méretezzük át 110%-ra,
13: Vigyünk a helyére (Effects-Image Effects-Offset..)14: Duplázzuk meg a réteget.
15: Másolunk, majd illesszük be a nőt, méretezzük át 85%-ra.
16: Vigyünk a helyére (Effects-Image Effects-Offset..)
17: Élesítsünk rajra az Adjust-Sharpness-Sharpen-nel.
18: Adunk neki árnyékot az (Effects-3D Effects-Drop Shadow)-val.
19: Másoljuk és illesszük be a szöveget, modell szerint helyezzük el..
20: Most beillesszük Joanne névjegyét és a sajátunkat is.
21: A Joanne névjegyét állítsuk a BlendMore-nél Solt-linht-re.
22: Rétegeket egyesítjük simítva, a (Merge-Merge All)-al.23: Keretet adunk hozzá az (Image - Add Borders..)-el,
1 pixel fekete 2 pixel világos színű, 40pixel sötét,2 pixel világos színű,1 pixel fekete.
24: Varázspálcával jelöljük ki a 40 pixel és a sötét színt.
25: Most pedig az Effects-Plugins-Pentacom-Jeans , alapbeállítással.
26: Élesítsünk rajra az Adjust-Sharpness- Sharpen More-vel.
27: Itt alkalmazzuk az (Effects - 3D Effects - Inner Bevel)-t.28: Alkalmazzuk az (Effects-Plugins-Graphics Plus-
Cross Shadow)-ot.29: Kijelölést szüntetjük meg a(Selections - Select None)-vel.
30: Most pedig másoljuk a képet, ( Copy Merged)-del.
31: nyissuk meg az Animation Shop –ot, majd illesszük be
az előbb másolt képet (edit-paste-as new animation.)
32: Majd az animationba nyissuk meg a pillangósgifet, ami 37 képből áll.
33: Most térjük vissza a szerkesztendő képünkre, katt rá,
annyiszor erre az ikonra hogy ez is 37 képből álljon,
ha kevesebb egészítsd ki.34: Majd jelöld ki mind két képet.
35: Most fogd meg a pillangós első képét és helyezd el
a általad készített képre, ha jól dolgoztál akkor mind
a 37 pillangó már is a szerkesztett képeden áll.
36: A pillangót így helyezed ez az első képen.
37: Katt a animációra és nézd meg mit alkottál.
38: Majd mentsd el gif formulátomban.
Köszönöm ha velem voltál.
Szerkesztők akik elkészítették és el is hozták a képet.