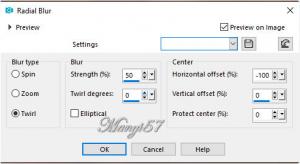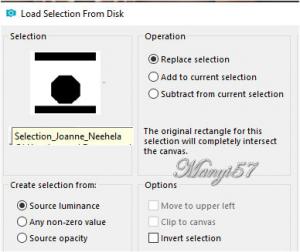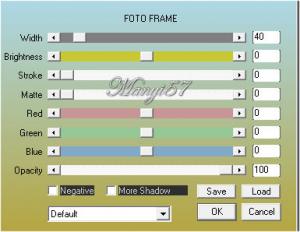-
Neehla
A leckét a Corel PSP 2018 programmal készítettem,
de korábbi és újabb verziókkal is elkészítheted a képet.Szűrők, amire szükséged lesz.
Carolaine and Sensibility
Custom – Emboss
- AAA Frames - Foto Frame.Hozzávalók itt:
© Joanne által létrehozott bemutató 2021. július 10-én
Akkor kezdjük már is el, de ne felejtsd el rendszeresenmenteni a munkád.
1: Tegyük a Selenctions fájt a PSP Selenctions mappájában.
2: Színpalettán az előtér színe: 594039 és
a háttér színe: Fehér
3: Nyissunk egy 800/600 pixeles üres lapot,
majd jelöljük ki (Selections-Select All).4: Másoljuk és illesszük be a rézképet (Paste-
paste Into selection),
majd a kijelölést szüntessük meg, (Selections-
Select None).
5: Duplázzuk meg a réteget, majd zárjuk isbe a másolatot.
6: Az alsó rétegen álljunk és mossuk el az
Adjust- Blur-Radiál Blur-ral.7: Tükrözzük meg az Effects-Reflection
Effect-Rototing Mirror..-ral.8: Majd domborítsunk rajta a
Defined-Emboss3.
9: Itt alkalmazzuk az (Effects-Plugins-
Carolaine & Sensibility CS-Reflection .
10: Lépjünk a másolatra és nyissuk ki.
11: Aktiváljuk a maszkot a (Layer-New Maszk Layer-From Image)-vel.
12: Ezt egyesítjük a szokott módom
(Merge - Merge Group).
13: Tükrözzük meg az Effects-Reflection Effects-Rototing Mirror..-ral, mint a 7. lépésben.
14: Tegyük a helyére az Effects-Image Effects-
Offset..-tel.15: Adunk neki árnyékot az (Effects-
3D Effects-Drop Shadow)-val.
16: Az árnyékot ismételjük meg csak -1,-1
a többi beállítás marad.
17: Újra adjuk neki árnyékot az (Effects-
3D Effects-Drop Shadow)-val.18: Árnyékot ismételjük meg csak -3,-3
a többi beállítás marad.
19: Másoljuk és illesszük be a smaragdkövet.
20: Tegyük a helyére az Effects-Image Effects-Offset.21: Most pedig töltsük be a (Selections-Load /Save Selection-
Load Selection From Disk..)-ket..
22: Nyomjunk a törlés gombra és
szüntessük meg a kijelölést.
23: Élek kiemelése az (Effects-Edge effects-
Enhance)-vel.
24: Másoljuk és illesszük be a keretet.
25: Tegyük a helyére az Effects-
Image Effects-Offset..26: Majd domborítsunk rajta a Defined-
Emboss3.
27: Adjunk neki árnyékot az előzőek szerint.
17-18. lépésbe.
28: Másoljuk és illesszük be a zölddekoráció PNG-t.
29: Tegyük a helyére az Effects-
Image Effects-Offset..30: Másoljuk és illesszük be a nőt ,
méretezzük is át 120%-ra.
31: helyezzük a réteg aljára.32: Élesítsünk rajta az (Adjust-
Sharpness-Sharpen).
33: Adjunk neki árnyékot az előzőek szerint.
17-18. lépésbe.
34: Most beillesszük Joanne névjegyét ésa sajátunkat is.
35: Joanne névjegyét állítsuk a BlendMore-
nél Solt-linht-re.
36: Rétegeket egyesítsük simítva a (Merge-
Merge All)-tal.
De figyeljünk, hogy minden réteg nyitva legyen.
37: Keretet adunk hozzá az (Image - Add Borders..)-el,
4 pixel barna, 40 pixel fehér, 4 pixel barna.
38: Majd a két barna keret részt jelöljük ki
a varázspálcával.
39: Alkalmazzuk az (Effects-3D Effects-Inner Bevel),majd a kijelölést szüntessük meg.
40: Varázspálcával jelöljük ki a 40 pixelt is,
másoljuk és illesszük be a rézképet.
41: Effects --Plugins-AAA Frames-Foto Frame.
42:Kijelölést szüntetjük meg a(Selections-
Select None)-vel.
43: Mentjük Jpg-ben .
Köszönöm ha velem voltál.