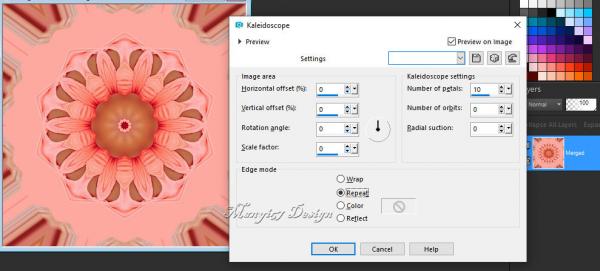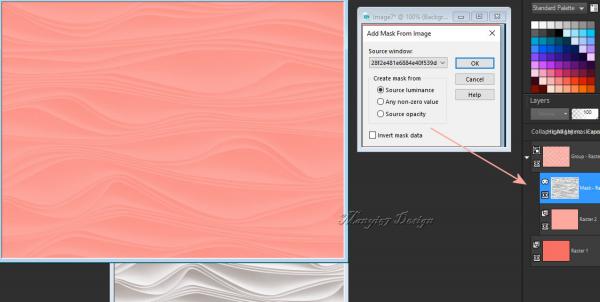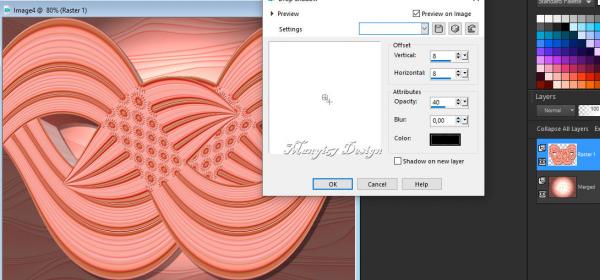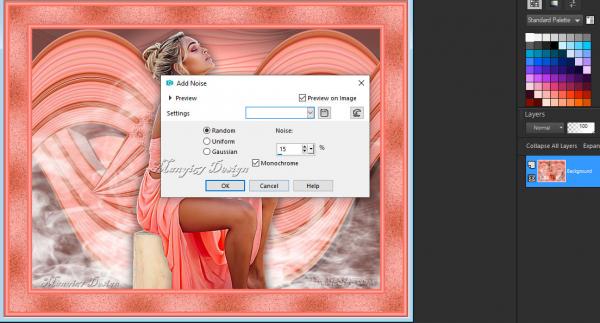-
Edit
Hozzávalók itt:
Leckét a Corel PSP 2018 programmal készítettem,
de korábbi és újabb verziókkal is elkészítheted a képet.
Szűrők:
Graphics Plus-Cross Shadow
Flaming Pear - Flexify 2
Custom -Emboss 6
Frischluft - Amiga Rulez
Alien Skin filter, Eye Candy5-Impact-Extrude
FM Tile Tools - Blend Emboss
Carolaine & Sensitivity CS-Reflexion
Köszönjük MARYSE csodálatos nőt.© Az oktatóanyagot Joanne készítette, 2021. július 29-én.
Kezdjük már is el, de ne felejtsd el rendszeresen menteni.1: Előtér színe: fda99f, háttér szín: fa7062.
2: Nyissunk egy 400/400 pixel üres lapot,
színezzük a világos színnel.
3: Másoljuk és illesszük be a nőt, új rétegként.
4: Látható rétegek egyesítése, (Merge-Merge Visible).
5: Alkalmazzuk, (Effects-Image Effects-Seamless Tiling).6: Követi, (Effects-Reflection Effects-Kaleidoscope).
7: Ismét, ((Effects-Image Effects-Seamless Tiling),
5.lépés szerint.
8: Színpalettán helyezzük el a mintát.9: Nyissunk egy 800/600 pixeles üres lapot,
színezzük sötét színnel.
10: Új réteget adunk hozzá és színezzük világos színnel.
11: Aktiváljuk a maszkot, (Layer-New Maszk Layer-
From Image).12: Egyesítjük a szokott módom, (Merge- Merge Group).
13: Látható rétegek egyesítése, (Merge-Merge Visible).
14: Alkalmazzuk az egyéni szűrőt, (Custom-Emboss 6).
15: Itt a (Effects-Plugins-Caroline & Sensibility-CS-Reflection).16: Új réteget adjunk hozzá, (Layers-New Raster Layer),
színezzük 8. lépésben beállított mintával.
17: Itt pedig, (Effects-Plugins-Frischluft-Amiga Rulez).18: Az előző lépést ismételjük meg, (Effects-Plugins-
Frischluft-Amiga Rulez).
19: Varázspálcával jelöljük ki a 2 nagy pirossas részt.20: Nyomjunk a törlés gombon egyet, ezután a kijelölést
szüntessük meg, (Select-None).
21: Most, (Effects-Plugins-Flaming Pear-Flexify2).22: Duplázd meg, tükrözd és egyesítsd réteg alatt,
(Duplicate)-(Image-Mirror Horizontal)-(Merge-Merge Down).
23: Fordítsuk meg, (Image-Mirror-Mirror Vertical).
24: Jön a (Effects-Plugins-Graphics Plus-Emboss),
eredeti beállítással.
25: Következik, (Effects-Plugins-Alien Skin-
Eyecandy 5 :Impact-Extrude).26: Adunk neki árnyékot, (Effects-3D Effects-Drop Shadow).
27: Új réteg, (Layers-New Raster Layer), színezzük fehérrel.
28: Aktiváljuk a másik maszkot, (Layer-
New Maszk Layer-From Image).29: Egyesítjük a szokott módom, (Merge- Merge Group).
30: Másoljuk be a nőt, tükrözzük meg, (Image-Mirror-
Mirror Horizontal).
31: Helyezzük el modell szerint.
32: Adunk neki árnyékot, (Effects-3D Effects-Drop Shadow).33: Ismételjük meg az árnyékot, csak -3,-3, többi beállítás marad.
34: Most beillesszük Joanne névjegyét és a sajátunkat is.
35: Joanne névjegyét állítsuk a BlendMore-nél Solt-linht-re.
36: Rétegeket egyesítsük simitva, (Merge-Merge All),
de minden réteg nyitva legyen.
37: Keretet adunk hozzá, (Image-Add Borders..), 4 pixel sötét,
4 pixel világos,4 pixel sötét, 40pixel fehér,4 pixel sötét,
4 pixel világos,4 pixel sötét.
38: Varázspálcával jelöljük ki a 40 pixel fehéret.
39: Színezd ki az elején beállított mintával.
40: Mosd el egy kicsit, (Adjust-Blur-Gaussian Blur), 15-tel.
41: Adjunk hozzá zajt, (Adjust-Add/Remove Noise-Add Noise).42: Kijelölést fordítsuk meg, adjunk neki árnyékot,
(Effects-3D Effects-Drop Shadow), 32-33. lépés szerint.
43: Kijelölést szüntessük meg (Selections-Select-None).
44: Most jelöljük ki a 2/4pixeles világos részt.45: Lépjünk, (Effects-3D Effects-Inner Bevel).
46: Kijelölést szüntessük meg (Selections-Select-None).
47: Mentjük Jpg-be .
Köszönöm ha velem voltál.
Szerkesztők, akik elkészítették és el is hozták a képet.