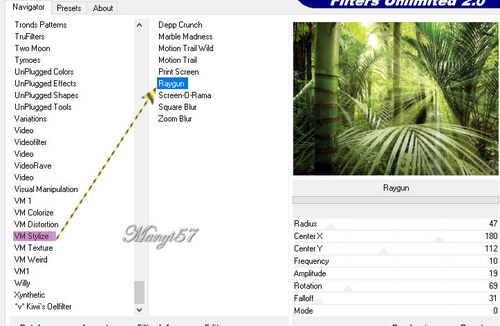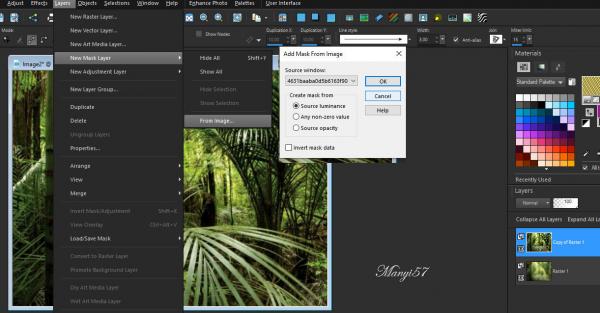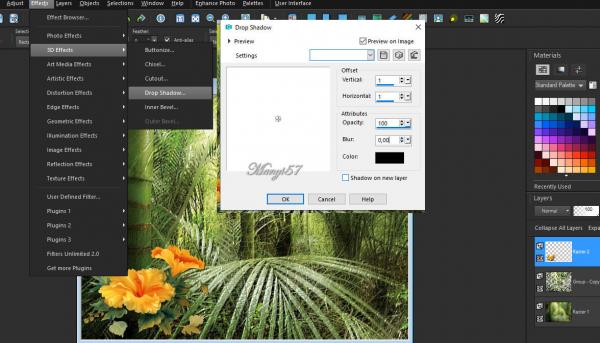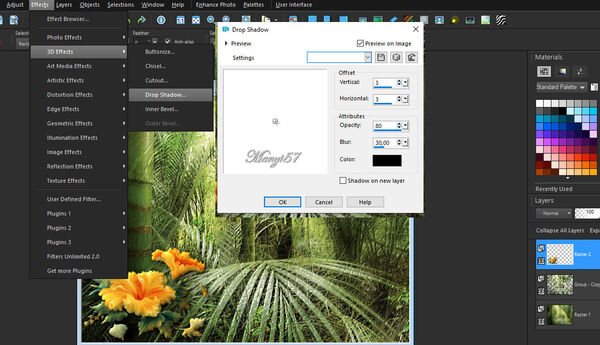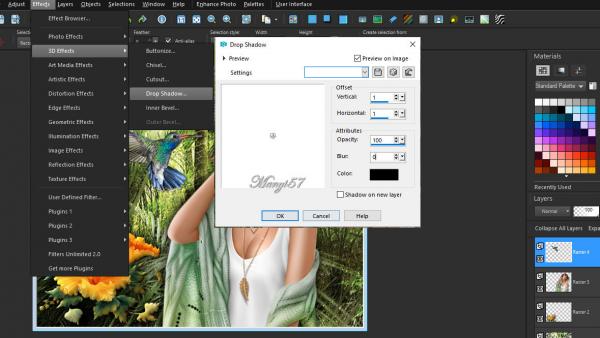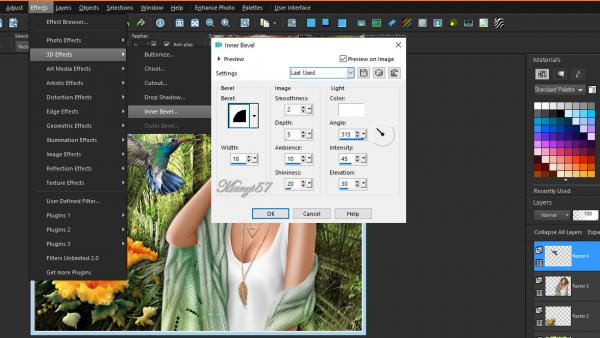-
Kolibri madár
Kolibri madár
Eredeti lecke itt.Hozzávalók itt:

A leckét a Corel PSP 2018 programmal készítettem,de korábbi és újabb verziókkal is elkészítheted a képet.
Szűrők, amire szükséged lesz.
Graphics Plus,-Cross ShadowAAA Filters-Good Vibrations
AAA Frames-Foto FrameNagy köszönet ... COLYBRIX -nek a ... Colibri remek csőért
Köszönet a többi cső szerzőinek és az aláírás nélküli maszknak
Akkor kezdjük már is el, de ne felejtsd el rendszeresen menteni a munkád.
1: Gradient fájt helyezzük a PSP gradient mappájába.2: A szín palettát állítsuk: Gragient-re és Lineár-ra.
3: Nyissunk egy 800/600 pixeles üres lapot, majd jelöljük ki.
(Selections - Select All)4: Másoljuk az erdőt és illesszük be a kijelölésben vagyis,
(Copy – Paste – paste Into selection),
majd a kijelölést szüntessük meg, (Selections - Select None)
5: Duplázzuk meg a réteget, (Layers – Duplicate)
Zárjuk be a másolatot és lépjünk az alsó rétegre.6: Itt alkalmazzuk az Effects - Plugins - VM Stylize - Raygun,
alapbeállítással.
7: Mossuk el az (Adjust - Blur - Gaussian Blur)-ral.
8: Nyissuk ki a másolatot és lépjünk rá.
9: Aktiváljuk a maszkot a (Layer – New Maszk Layer – From Image)-vel.10: Ezt egyesítjük a szokott módom a (Merge - Merge Group)-pal.
11: Most pedig alkalmazzuk az Defined Filter -Emboss 4-t.
12: Másoljuk, majd illesszük be a virágot és méretezzük is át 60%-ra.
13: Helyezzük el a modell szerint.14: Éleket erősítsünk az (Adjust - Sharpness – Sharpen)-nel.
15: Adunk neki árnyékot az (Effects - 3D Effects - Drop Shadow)-val.16: Itt alkalmazzuk az (Effects - 3D Effects - Inner Bevel)-t.
17: Adunk neki árnyékot az (Effects - 3D Effects - Drop Shadow)-val.
18: Ismételjük meg az előző árnyékot, a -3,-3 a többi beállítás marad.
19: Másoljuk és illesszük, be a nőt, méretezzük át 115%-ra.20: Vigyünk a helyére (Effects - Image Effects –Offset..)
21: Élek kiemelése (Adjust - Sharpness – Sharpen).
22: Adunk neki árnyékot az (Effects - 3D Effects - Drop Shadow)-val,
mint a 17-18 lépésben.
23: Másoljuk és illesszük be a Coriblit, majd tükrözzük az
(Image- Mirror horizontal).
24: Méretezzük át 90%-ra és helyezzük el a model szerint.
25: Élek kiemelése (Adjust - Sharpness – Sharpen).26: Adunk neki árnyékot az (Effects - 3D Effects - Drop Shadow)-val.
27: Itt alkalmazzuk az (Effects - 3D Effects - Inner Bevel)-t.
28: Ismételjük meg az 17-18 lépést a az (Effects - 3D Effects - Drop Shadow)-val.
29: Most beillesszük Joanne névjegyét és a sajátunkat is.
30: A Joanne névjegyét állítsuk a BlendMore-nél Solt-linht-re.
31: Rétegeket egyesítjük simítva, a ( Merge - Merge All)-al.
32: Keretet adunk hozzá az (Image - Add Borders..)-el, 3 pixel fehér,40pixel fekete, 3 pixel fehér.
33: Varázspálcával jelöljük ki a 3 pixel fehért mint két helyen,
majd színezzük az elején készített gradient-tel.
34: Élek kiemelése az(Adjust - Sharpness – Sharpen)-nel.
35: Kijelölést szüntetjük meg a(Selections - Select None)-vel.
36: Mentjük Jpg-be.
Köszönöm ha velem voltál.
Szerkesztők akik elkészítették és el is hozták a képet.